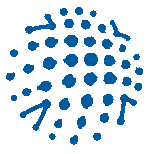
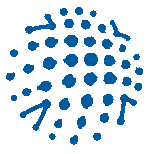
arrow_back Вернуться
Для получения доступа к государственным и муниципальным услугам, а также иным услугам и сервисам на Государственном портале электронных услуг (далее – Портал) гражданину необходимо зарегистрироваться на Портале. Регистрация на Портале позволяет получить доступ к личному кабинету пользователя, где есть возможность получения услуг.
Для регистрации на Портале и последующего входа пользователю необходимо
пройти авторизацию в Единой системе идентификации и аутентификации
(далее - ЕСИ), которая обеспечивает безопасный доступ к Порталу и
точно определяет пользователя Портала.
*Подробнее о ЕСИ можете прочитать в
разделе «Часто задаваемые вопросы».
Для регистрации на Портале необходимо:
На сайте portal.tunduk.kg в верхнем правом углу нажать на кнопку «Войти»
Откроется окно с доступными методами входа на Портал
Имеется 2 способа для регистрации:
Регистрация с помощью e-ID:
Для регистрации необходимо:
При первом входе система автоматически создаст новую учетную запись и предложит пользователю заполнить свои данные.
Далее откроется страница «Настройка входа (шаг 1/3)», где вам будет предложено создать пароль:
Введите пароль согласно указанным инструкциям и нажмите на кнопку «Создать».
После успешного создания пароля, вам будет предложено настроить двухфакторную аутентификацию:
Выберите наиболее удобный для вас метод двухфакторной аутентификации.
Настройка двухфакторной аутентификации через SMS
Настройка двухфакторной аутентификации через Telegram
Для использования данного способа необходимо:
*Telegram – это мессенджер, позволяющий обмениваться сообщениями и медиафайлами многих форматов. Пользователи могут отправлять сообщения и обмениваться фотографиями, стикерами, голосовыми сообщениями, файлами любого типа, а также делать аудио- и видеозвонки.
Скачивание доступно, также, через Play Market или Apple Store:
Настройка двухфакторной аутентификации через любое приложение Аутентификатор
Для использования данного метода необходимо:
После завершения настройки двухфакторной аутентификации одним из вышеуказанных методов, система отобразит резервные коды для входа на Портал.
Данную информацию можно скачать или распечатать.
*необходимо хранить резервные коды в надежном месте и не передавать третьим лицам.
Нажмите на кнопку «Завершить настройку входа».
Откроется окно с запросом на разрешение сохранения и обработки персональной информации.
Информация «идентификатор пользователя» и «информация о профиле» являются обязательными полями.
Адрес электронной почты и номер сотового телефона можете указать по желанию.
Вы можете отметить «Запомнить мой выбор» для того, чтобы при последующем входе на Портал не появлялся данный запрос.Вы можете отметить «Запомнить мой выбор» для того, чтобы при последующем входе на Портал не появлялся данный запрос.
Далее нажмите «Да, разрешить».
Отобразится страница «Настройки безопасности» Портала (личный кабинет ЕСИ). Здесь Вы можете «привязать» следующую информацию к своему аккаунту:
Регистрация с помощью облачной ЭП:
Для регистрации необходимо:
Примечание: Предоставлением гражданам облачной ЭП занимается Государственное предприятие «Инфоком» при Государственной регистрационной службе при Правительстве Кыргызской Республики (далее – ГП «Инфоком»).
Для получения информации о процедуре получения облачной ЭП необходимо обратиться в ГП «Инфоком».
Зарегистрированный пользователь может произвести Вход в личный кабинет тремя способами:
Для этого необходимо:
Далее необходимо пройти второй этап аутентификации.
На Портале используется метод двухфакторной идентификации, она представляет собой генерацию и введение дополнительного одноразового пароля в специальное окно.
Для завершения входа на Портал необходимо выбрать один из 4-х способов аутентификации который был выбран при регистрации или настроен в личном кабинете на Портале после прохождения регистрации.
(При этом методе идентификации предполагается, что к устройству, с которого осуществляется вход подключен кардридер и предварительно помещен паспорт ID-карта образца 2017 года.)
После завершения процедур, связанных с регистрацией или идентификацией пользователя, станут доступны все услуги и сервисы, размещенные на Портале.
Для того, чтобы получить услугу на Госпортале, необходимо сделать следующие действия:
Шаг 1. Выберите/найдите услугу, которую хотите получить.
После того, как услуга Вами выбрана/найдена, отобразится краткое описание по данной услуге, а именно:
Шаг 2. После ознакомления с описанием для продолжения нажмите кнопку «Оформить заявку»/ «Подать заявку»/ «Посмотреть» (в зависимости от услуги) и у Вас отобразится сформированный бланк заявки на получение услуги:
Шаг 3. Для продолжения нажмите кнопку «Отправить» и Вам будет отображен ответ (результат) по данному запросу.
*отображается тот результат, который имеется в базе государственного органа, который предоставляет выбранную услугу (поставщика услуг)Шаг 4. Нажмите кнопку «Получить информационный документ» и у Вас сформируется документ с полученными данными. Информационный документ Вы можете предоставить в государственный орган по месту требования, его можно распечатать, а также скачать и сохранить на своем устройстве.
Вы успешно получили услугу!
Приятного пользования Госпорталом!
Шаг 1. Выберите услугу, которую хотите получить:
После того, как услуга найдена, откроется краткое описание по услуге.
Шаг 2. Нажмите на кнопку «Оформить заявку»
Откроется сформированный бланк заявки на получение услуги.
Шаг 3. Нажмите на кнопку «Отправить»
Направленная заявка будет автоматически обработана путем получения информации из баз данных государственных органов посредством Системы межведомственного электронного взаимодействия «Түндүк».
Отобразится информационный документ из полученных данных. Информационный документ имеет юридическую силу и может быть предоставлен по месту требования.
Информационный документ можно скачать или сохранить на своем устройстве, а также поделиться любым удобным способом.
Услуга успешно получена!
Для авторизации перейдите в раздел «Профиль» и нажмите на кнопку «Авторизоваться»
Выберите один из 2 способов:
I способ. Через логин/пароль Единой системы идентификации (ЕСИ)
Для этого необходимо:
Шаг 1. Введите персональный идентификационный номер (ПИН), состоящий из 14 символов, указанных в паспорте.
Введите пароль, который был указан при первичной регистрации на Госпортале
Шаг 2. Пройдите второй этап аутентификации. Для этого выберите один из предложенных способов:
Шаг 3. Введите сгенерированный одноразовый пароль в специальное окно и нажмите на кнопку «Продолжить»
Шаг 4. Введите пин-код состоящий из 4-х цифр, который был указан в настройках личного кабинета ЕСИ в разделе «Привязанные устройства».
В случае если пин-код не был указан, можете придумать и подтвердить пин-код для последующего использования для входа в мобильное приложение.
Авторизация завершена, можете пользоваться услугами!
*Примечание:
Пин-код можно также изменить или удалить:
II способ. С помощью облачной электронной подписи (ОЭП):
Для этого необходимо:
Шаг 1. Введите персональный идентификационный номер (ПИН), состоящий из 14 символов, указанных в паспорте.
Введите пин-код от ОЭП, который был направлен на электронную почту.
Нажмите на кнопку «Войти».
Авторизация завершена, можете пользоваться услугами!
Получить код на Телеграм;
*Примечание: пин-код используется для разовой авторизации. После использования пин-кода, пользователю на электронную почту придет новый разовый пин-код.
Выдача ОЭП осуществляется в Центрах обслуживания населения (ЦОН) на бесплатной основе. Для консультации обратитесь в колл-центр Госрегистрационной службы по номеру 119.